Så använder du lyssnafunktionen ReadSpeaker
På Strömsunds kommuns webbplats använder vi lyssnafunktionen ReadSpeaker webReader som gör att texten på sidorna och dokument kan läsas upp för dig. Det kan hjälpa dig som har svårt att läsa text.
ReadSpeaker gör att texten på hemsidan kan läsas upp för dig. Det kan hjälpa dig som har svårt att läsa text. Genom att lyssna på texten kan det lättare skapa förståelse av informationen på hemsidan. Detta gör hemsidan mer tillgänglig och trevlig att besöka. Som användare behöver du inte ladda ner någonting. Du bara trycker på lyssna-knappen så startar uppläsningen automatiskt.
Hur fungerar ReadSpeaker?
Läsa textinnehållet
För att lyssna på sidans textinnehåll trycker du på lyssna-knappen längst till vänster i sidans kontaktlist:
En spelare öppnas (se bild nedan) och ReadSpeaker webReader börjar läsa upp texten på sidan.
I spelaren kan du:
- Pausa eller starta om uppläsningen
- Stoppa uppläsningen
- Använd knapparna för att spola fram eller tillbaka för att navigera i ljudet.
- Justera volymen
- Justera hastigheten
- Stänga spelaren
Du kan använda tab/shift+tab för att navigera i spelaren och sen trycka Enter för att aktivera en knapp eller länk.
Markera ord för att lyssna, få dem förklarade eller översatta
Om du markerar text på en sida aktiveras vissa funktioner. Om du vill använda dessa funktioner markerar du ett ord, en fras eller ett uttryck och väljer sedan önskad funktion i popup-menyn som visas bredvid den markerade texten.
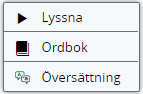
- Lyssna Om du vill lyssna på någon del av en text markerar du texten och klickar på knappen Lyssna i popup-menyn.
- Ordbok Om du vill slå upp ett ord för att få det förklarat markerar du ordet och klickar på knappen Ordbok i popup-menyn. Ett popup-fönster öppnas med en förklaring av sökordet. Den här funktionen fungerar bäst om bara ett ord markeras.
- Översättning Om du vill översätta någon del av en text markerar du den och klickar på knappen Översättning i popup-menyn. En språkväljare visas, där du kan välja målspråk. Översättningen visas i ett popup-fönster.
Popup-kontrollpanel
Under uppspelning visas ibland en kontrollpanel på skärmen. Där kan du pausa/spela upp ljud och aktivera/inaktivera automatisk skrollning av sidan. Den här kontrollpanelen visas när webReader-spelaren inte visas och/eller när automatisk skrollning är av.
Så använder du funktionerna i verktygspanelen
Klicka på de tre strecken i nedre vänstra hörnet av Lyssna-knappen för att öppna verktygspanelen. Där finns flera användbara funktioner.
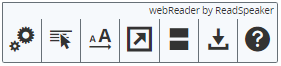
Verktygspanelen.
Inställningar
Kortkommando: modifierare + S
Klicka för att anpassa webReader efter dina önskemål. Ett popup-fönster öppnas där du kan justera vissa inställningar som avgör hur webReader fungerar. Läs om varje inställning nedan. Dina personliga inställningar sparas mellan sessionerna. I inställningsfönstret kan du ändra följande:
Textmarkering
- Textmarkering på/av Aktiverar eller inaktiverar synkroniserad markering av texten under uppläsningen.
- Textmarkeringsval Anger om den synkroniserade markeringen ska ske på ord och/eller meningsnivå. Alternativen är:
- Ord och mening
- Enbart mening
- Enbart ord
- Ingen textmarkering
- Ordfärg Välj färg som ska användas för markeringen av ord medan de läses upp, eller ange att orden ska strykas under i stället för att markeras.
- Meningsfärg Välj färg som ska användas för markering av meningar medan de läses upp, eller ange att meningarna ska strykas under i stället för att markeras.
- Textfärg Ställer in färgen på texten.
Generellt
- Automatisk skrollning Aktivera/inaktivera automatisk skrollning (på/av). När funktionen är aktiverad kommer sidan automatiskt att skrollas nedåt för att följa den lästa texten. Den här inställningen kan också aktiveras/inaktiveras i kontrollpanelen i popup-fönstret som visas när automatisk skrollning är av.
- Popup-meny för textmarkering
Aktivera eller inaktivera popup-menyn för textmarkering som visas när text markeras.
Återställ inställningar
- Återställer alla inställningar till sina standardvärden.
Peka och lyssna
Kortkommando: modifierare + H
Klicka på knappen för att slå på och av denna funktion. En grön punkt på knappen visar om den är påslagen. Peka och lyssna innebär att webReader kommer att starta uppläsningen när muspekaren pekar på ett textstycke. Det gör att du enkelt kan lyssna på ett stycke genom att föra muspekaren över text och behöver inte markera text och klicka på Lyssna-knappen.
Förstorad text
Kortkommando: modifierare + E
Klicka på knappen för att slå på och av denna funktion. En grön punkt på knappen visar om den är påslagen. Förstorad text innebär att meningen som läses upp samtidigt visas uppförstorad i nederkanten av webbsidan. Du kan starta, pausa och stoppa ljudet samt justera storleken på den förstorade texten.
Verktyg för textläge
Kortkommando: modifierare + V
Det här verktyget öppnar ett popup-fönster med den aktuella sidan i en textorienterad version. Bilder visas också och eventuella alternativa (alt-texter) läses. Klicka på uppspelningsknappen för att lyssna på sidans innehåll i textläge. Du kan spela, pausa eller stoppa ljudet, ändra textformateringen, justera läshastigheten och maximera fönsterstorleken för enklare och koncentrerad läsning.
Fokus/nedtoning
Kortkommando: modifierare + M
Det här verktyget tonar ned hela sidan förutom en upplyst del som följer muspekaren (eller ditt finger på en pekskärm). Detta gör det enklare att fokusera på en liten del av texten åt gången. För att stänga av fokus/nedtoning, tryck på Esc-tangenten eller klicka på krysset verktygets högra kant.
När fokus/nedtoning är aktiv, tryck på mellanslagstangenten för att aktivera (eller avaktivera) tangentbordsnavigeringsläget. En liten tangentbordsikon kommer visas strax ovanför fokusområdet när tangentbordsnavigeringsläget är aktivt. För att flytta fokusområdet kan piltangenterna användas (eller shift + piltangent för snabbare navigering). Plus- och minus-tangenterna ändrar fokusområdets storlek.
Download mp3
Kortkommando: modifierare + D
Klicka på nedladdningsikonen för att ladda ned ljudfilen.
Hjälp
Kortkommando: modifierare + I
Hjälpsidan ger dig mer information om de olika funktionerna i ReadSpeaker webReader.
Uppläsning av dokument
Efter PDF-länkar på hemsidan som leder till ett pdf-dokument finns en liten lyssna-ikon. Ett klick på den öppnar dokumentet med Readspeaker-uppläsaren aktiverad. Den fungerar bra, förutsatt att texten i ett dokument är skapad på rätt sätt och uppfyller grundkraven för tillgänglighet. Texten får till exempel inte vara inskannad eftersom den då tekniskt sett inte längre är text utan en bild som föreställer text – och den blir då omöjlig att klara för en uppläsningstjänst.
Det kan ta ett par minuter innan dokumentet börjar läsas upp, det beror på hur många sidor dokumentet har. Du som användare kan anpassa layout, läshastighet, utseendet på text och textmarkering.
Kakor
webReader används bäst med kakor aktiverade, eftersom det tillåter användarens personliga inställningar att sparas mellan sessioner.
Plattformar och webbläsare
webReader är enhets- och plattformsoberoence. Det bör fungera med:
- Alla vanliga online-enheter: pc, laptop, Chromebook, tablet, smartphone och mer.
- Alla större opreativsystem: Windows, Chrome, Android, iOS, macOS och mer.
- Alla större webläsare:
- för laptops och PC: IE7+, Edge, Chrome, Firefox och Safari
- för mobila enheter: Safari och Chrome på iOS-enheter, Chrome på Android-enheter, Chrome och Edge på Windows-telefon
Mer information om ReadSpeaker kan du hitta på www.readspeaker.com Länk till annan webbplats.
Länk till annan webbplats.
Strömsunds kommun
Box 500
833 24 Strömsund
Besök
Kontakta kommunen
0670-161 00 (växel)
Kontakta gärna
-
Gerd Sjöberg
Kommunikatör/Webbsamordnare
0670-161 18
-
Pernilla Gunnarsdotter Persson
Kommunikatör
0670-169 33
- Innehållsansvarig: Peter Jemtbring
Senast ändrad/granskad:
 Lyssna
Lyssna
 Lättläst
Lättläst
 Skriv ut
Skriv ut
 Kontakta oss
Kontakta oss